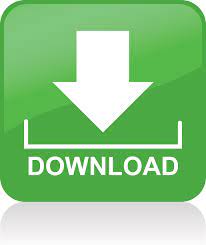
This can of course be all you want: text, text + image, text + image + audio.
Correct state: shape is filled with a PNG representing a green tick symbol. Normal state: shape is invisible because Alpha for Fill and Stroke for Width are both set to 0. The checkmarks, both on the Review slide for the KC question and for the real quiz, are shapes with 3 custom states: When the attempts are exhausted or you succeeded passing the test, the Next button (was formerly a Retake button) will take you to the official Score slide. In Quiz Preferences I provided 3 attempts. Question slides are followed by a Review slide. Second part is a realy quiz, with 5 question slides. You will be able to retake this test, or to continue. You will first see a test with two Knowledge Check slides, followed by a 'Review' slide. #ADOBE CAPTIVATE REVIEW MOVIE#
Watch this embedded movie or use any device to open this link (it is a rescalable, non-responsive HTML5 project). The work flow is based on a couple of simple shared actions, use of multistate objects (for the feedback checkmarks) and some advanced actions. With the solution I propose the user would not see the correct answers, only which questions were answered correctly or incorrectly, and the Retake attempts would still be available. Moreover, clicking the Review button will cancel all remaining attempts on Quiz level for apparent reasons. It will not only show the answers by the learner but also the correct answers. Captivate has a great Review feature for quiz slides (not for KC slides) but it has some shortcomings.
To create a Review slide, where the learner would see the same information for normal quiz slides. To show the user an overview of answers on a test with Knowledge Check slides: which anwsers were correct/incorrect? If you are not sure about the differences between KC slides and normal quiz slides, have a look at this article. Since I have spent some time to work out that solution, I also discovered that it could be very useful in two situations that are often mentioned as failing in the normal Captivate design: "I'd like to customize the results page at the end of a quiz to display the numbers 1 to 20 (representing the 20 questions in the quiz) and indicate if each question was answered correctly or incorrectly."Īlthough I posted an answer, the user never returned to check it. Hence, you can deduce more informed business decisions using this software.This question recently appeared on the forum ( thread): Captivate Prime even shows charts for a visual representation of your employees’ and partners’ performance. But, you can still track course progressions before accessing the planned reviews. It gives scheduled reports and notifies you whenever those reports are ready. The system’s dashboard also has a leaderboard that shows every member and the team’s points and rewards.Ĭaptivate Prime supplies you with a summary of your organization’s skill set and performance. Adobe even partnered with SalesForce to let you and your employees access rankings through SalesForce’s app. This process guarantees that your company employs a competent workforce.Ĭaptivate Prime encourages its users to exhibit competitiveness. These activities align with the skill set of every employee. Through its AI technology, it auto-assigns tasks to internal and external members of your company. But, the learning management system also lets you to to create modules and learning programs manually.Īdobe Captivate Prime provides solutions to the fast-paced nature of today’s businesses. The software’s automated content quality checker makes this process possible. The main benefits of Adobe Captivate Prime LMS are easy installation, reduced skill gaps, and total access to performance reports.Ĭaptivate Prime provides a 90-minute setup from installation to course assignment.
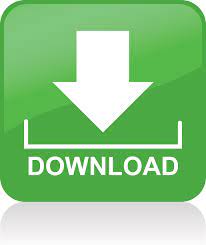
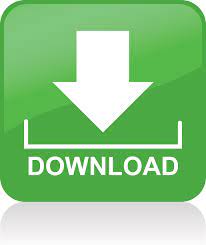
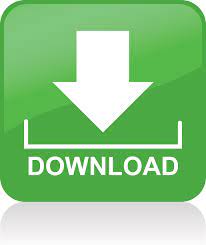

 0 kommentar(er)
0 kommentar(er)
